The Driver Was Removed Disconnect the Cable Then Connect It Again and See if the Problem Persists
On whatsoever Windows 11 computer, adding one, ii, or more monitors allows you lot to aggrandize the desktop canvas to meliorate your multitasking feel when working with diverse apps at the same time, and it's even a great way to enhance your gaming feel.
Whatever the case might be, setting upward an external display is usually easy. All the same, sometimes, you lot may run across the issue where Windows 11 won't be able to notice a 2nd or third monitor as a result of hardware or driver problems. If yous experience any problems connecting an external monitor, there are many things you lot can do to troubleshoot and resolve this issue without calling technical support.
In this Windows 11 guide, we volition walk you through the steps to set up bug that may be preventing your computer from detecting an external monitor.
- How to gear up external display issues using hardware troubleshooting
- How to fix external display connection issues using Settings
- How to set external dispaly connection issues using graphics driver
How to fix external display issues using hardware troubleshooting
When the computer isn't detecting the 2nd monitor, it's normally an outcome with the commuter. However, it might likewise be a concrete connectedness problem.
You lot can try these troubleshooting tips to start with earlier tampering with the system settings:
- Cheque that the monitor is plugged into a power source.
- Check that the display is turned on.
- Power off the computer and restart to refresh the connection.
- Confirm the signal cable connexion between the calculator and monitor.
- Locate the display controls and switch to the correct input port.
- Disconnect the video cable from both ends and reconnect again afterwards a minute.
- Connect a different video cable to discard a problem with the cable.
- Change ports if the monitor and graphics carte du jour have different ports.
- DisplayPort and HDMI cables have different variations. Cheque the manufacturer for requirement details to ensure you lot take the correct cable.
- Connect the monitor to another device to ostend whether the issue is with the monitor.
- Connect another known working monitor to decide the issue isn't the graphics card.
- Disconnect printers, cameras, and other USB devices to ostend that none of the peripherals is alien with the monitor.
- Update the external monitor firmware to aid set up bugs and compatibility issues (uncommon).
After trying the above troubleshooting steps, if you withal have bug, the trouble may be software-related.

1. ExpressVPN: The best VPN available correct now
This is our top pick for anyone looking to get started with a VPN. Information technology offers a peachy mix of speed, reliability, outstanding customer service, and affordability. At that place is a thirty-day coin-back guarantee, so requite information technology a shot today.
From $vi.67 per month at ExpressVPN
If the problem is the monitor, or you are in the market for a new one, the LG 24GL600F is our top pick for the all-time value. Y'all tin can find more choices in our all-time calculator monitor roundup.
Second monitor

LG 24-inch monitor (144Hz)
The best value for most users
The LG 24GL600F is a 24-inch monitor splendid for general-purpose tasks because of its slim design, fantastic picture quality, and DisplayPort and HDMI ports. The display fifty-fifty features a 144Hz refresh rate.
How to fix display connection problems using Settings
If this is not a hardware trouble, use the Display settings to force the organisation to detect the 2nd monitor.
Force external monitor detection
To detect an external monitor manually on Windows 11, utilise these steps:
- Open Settings.
- Click on System.
-
Click the Display page on the right side.
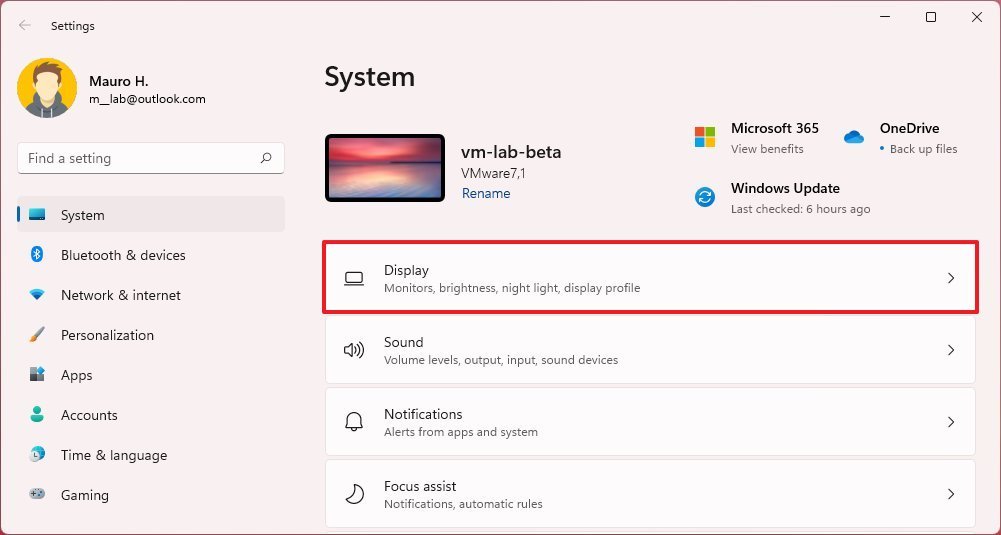 Source: Windows Cardinal
Source: Windows Cardinal - Click the Multiple displays setting.
-
Click the Notice push.
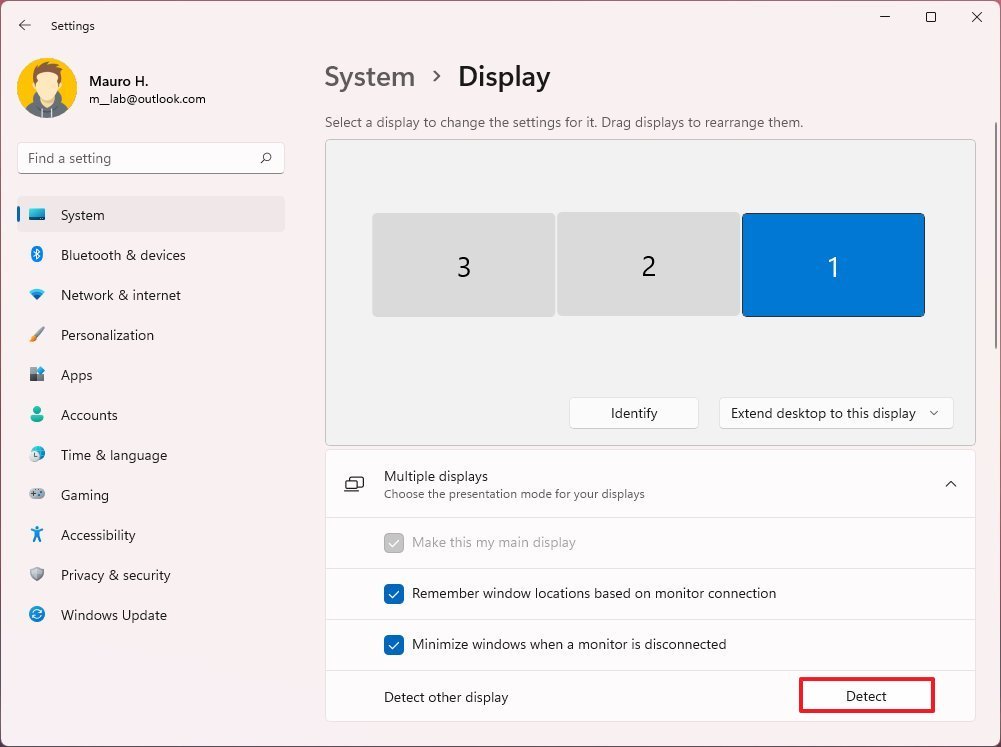 Source: Windows Cardinal
Source: Windows Cardinal
Once you consummate the steps, Windows 11 should now detect the external display.
If you lot have only i monitor, the option will not be present since it's only available when connecting multiple displays. This ways that this choice would only exist applicable on setups with more two monitors.
Connect wireless external display
To connect a wireless display on Windows 10 as a secondary screen, utilise these steps:
- Open up Settings.
- Click on Bluetooth & devices.
- Turn on the Bluetooth toggle switch (if applicable).
-
Click the Add device push.
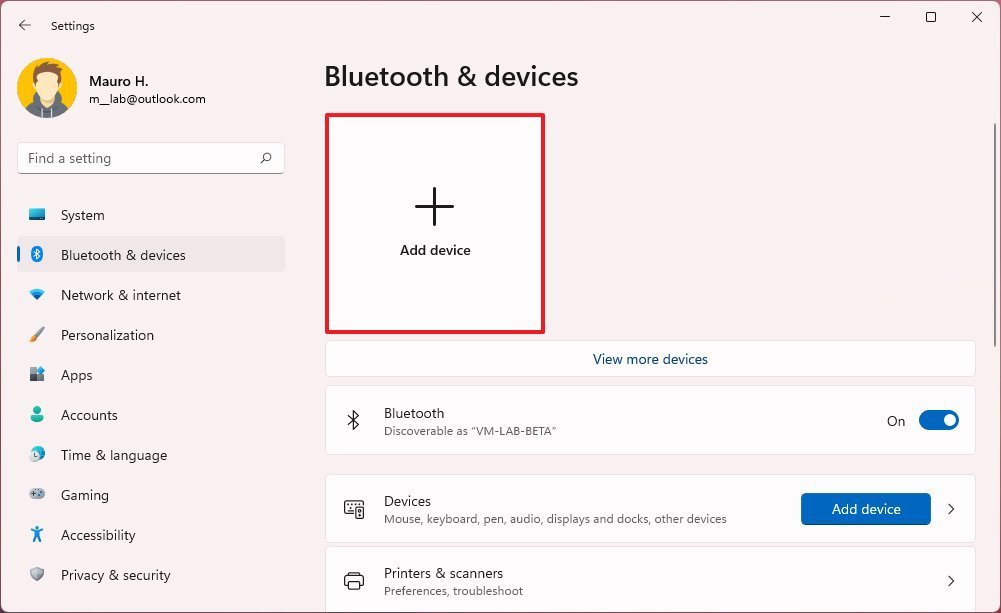 Source: Windows Central
Source: Windows Central -
Select the Wireless brandish or dock choice.
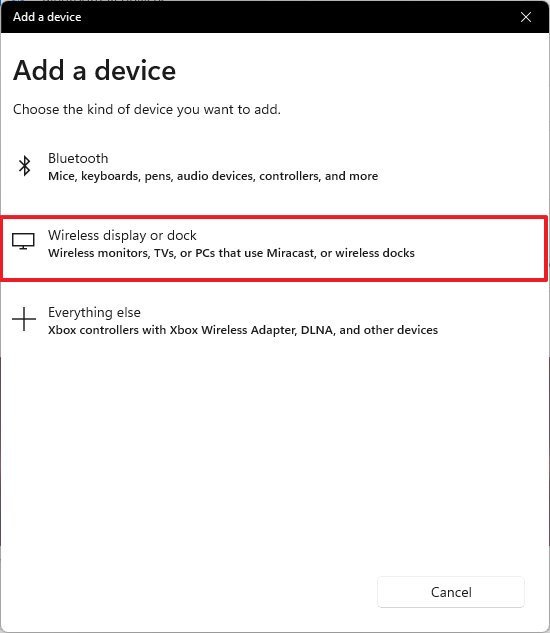 Source: Windows Central
Source: Windows Central - Ostend that the wireless display is turned on and discoverable (refer to device documentation).
- Select the display (wireless monitor, TV, or PC with Miracast support) from the list.
- Continue with the on-screen directions (if applicable).
After y'all consummate the steps, the wireless display will exist detected as a new external display on the device.
How to fix external display connection issues using latest graphics drivers
An outdated, buggy or damaged graphics driver tin cause problems that can prevent the device from setting up a second monitor. You lot tin quickly resolve this problem by updating, reinstalling, or downgrading the driver to resolve the connection consequence.
Update graphics driver
To update the graphics commuter, utilize these steps:
- Open Settings.
- Click on Windows Update.
-
Click the Avant-garde options page on the right side.
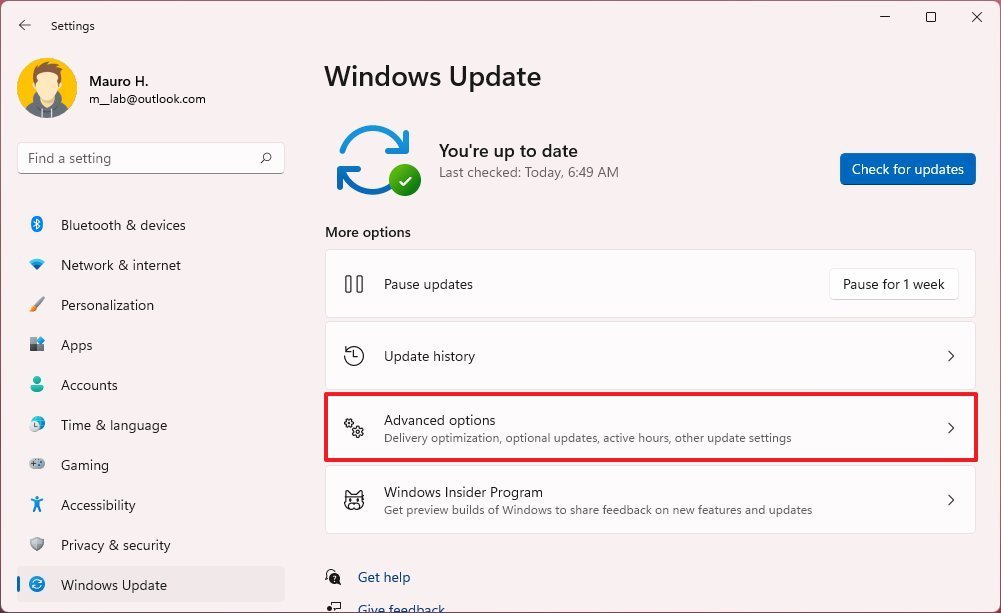 Source: Windows Central
Source: Windows Central -
Under the "Additional options" section, click the Optional updates option.
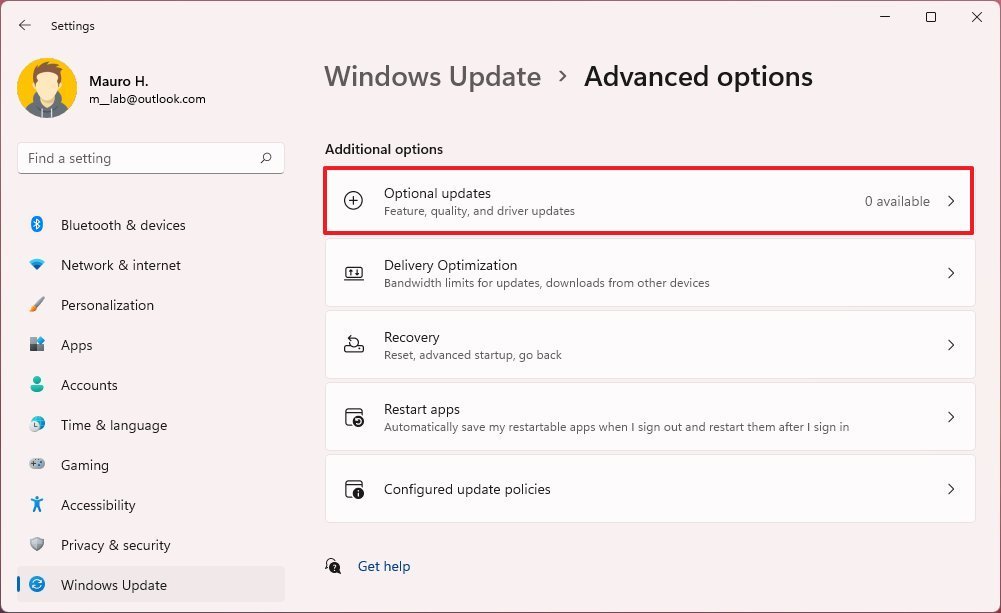 Source: Windows Primal
Source: Windows Primal - Select the newer graphics commuter to install on Windows 11.
-
Click the Download & install button.
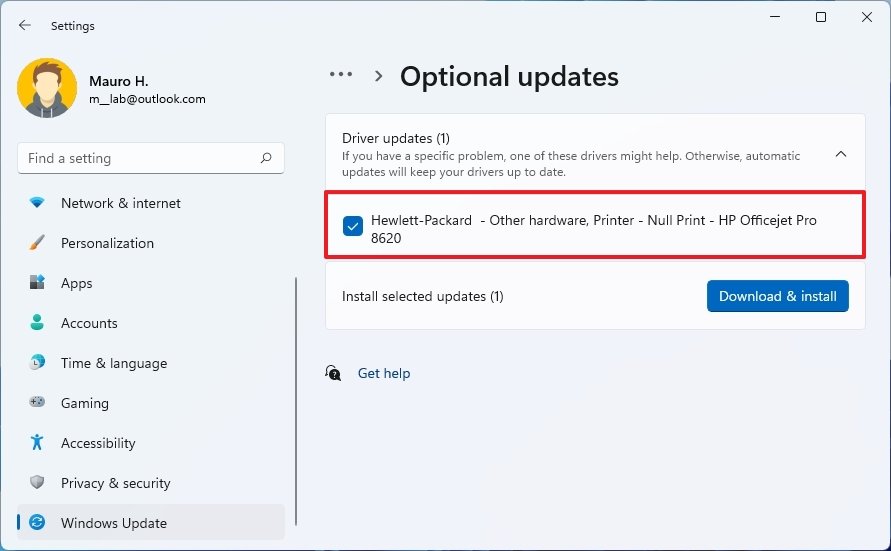 Source: Windows Central
Source: Windows Central
Once you lot consummate the steps, Windows Update will download and install the graphics driver, fixing the external monitor's detection problem.
If the "Optional updates" page is empty, it means that Windows Update does not take commuter updates. In this case, you should check the manufacturer support website to download and install a more than recent version (if available).
Reinstall graphics driver
To reinstall a damaged video driver on Windows 11, use these steps:
- Open Starting time.
- Search for Device Manager and click the summit result to open the app.
- Double-click to aggrandize the Display adapters co-operative.
-
Correct-click the adapter and select the Uninstall device selection.
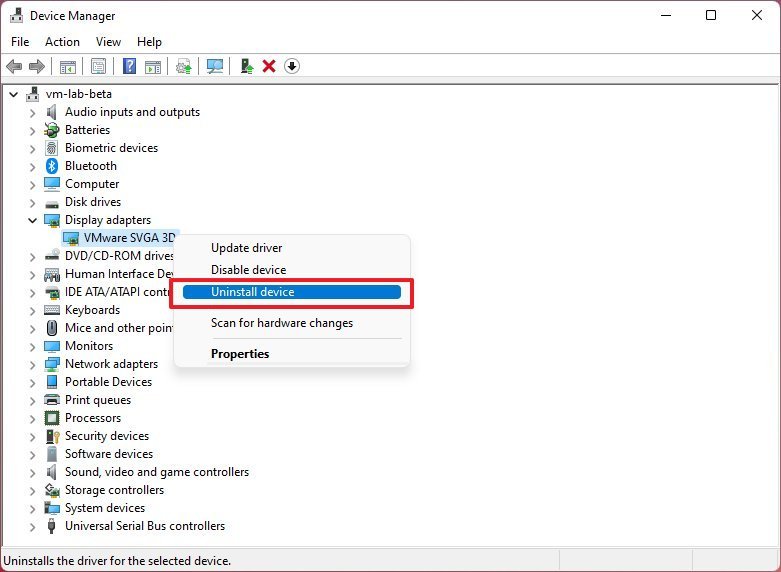 Source: Windows Central
Source: Windows Central - Articulate the Delete the commuter software from this device choice (if applicable).
-
Click the Uninstall push button.
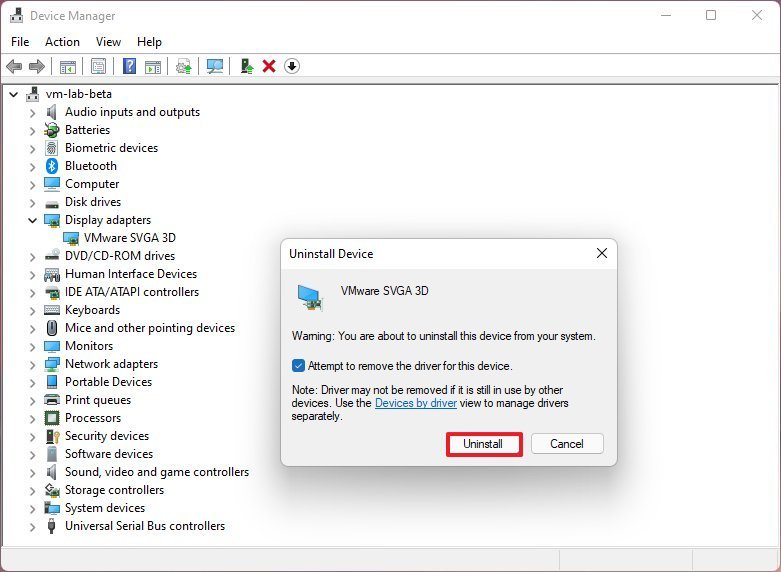 Source: Windows Fundamental
Source: Windows Fundamental - Restart the computer.
-
Open Device Manager once more.
Quick note: The system should detect the monitor once again automatically. If not, utilize Device Manager to scan for hardware changes to strength Windows 11 to reinstall the monitor.
-
Right-click the computer name and select the Scan for hardware changes pick.
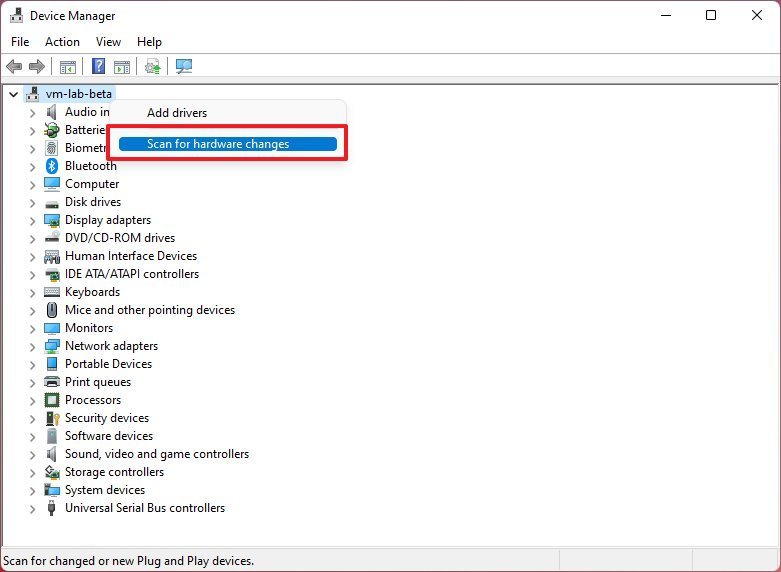 Source: Windows Central
Source: Windows Central
After you complete the steps, Windows xi should detect and reinstall the driver automatically. However, it's a skillful idea to employ the above steps to ensure the commuter installs correctly.
Roll back graphics commuter
If the graphics driver was recently updated, y'all might demand to roll back to the previous version of the driver to set up the trouble.
To reinstall an older version of a graphics driver on Windows 11, utilize these steps:
- Open up Start.
- Search for Device Manager and click the top outcome to open the app.
- Double-click to expand the Brandish adapters branch.
-
Right-click the graphics adapter, and choose the Properties pick.
 Source: Windows Central
Source: Windows Central - Click the Driver tab.
-
Click the Ringlet Dorsum Driver button.
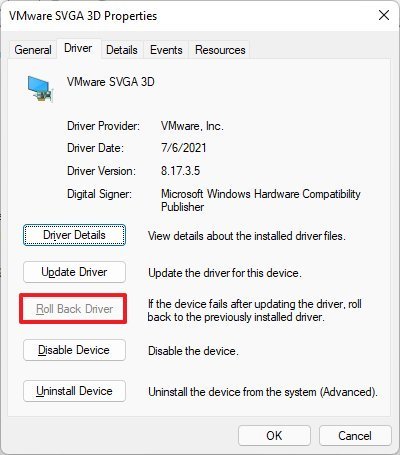 Source: Windows Central
Source: Windows Central Quick tip: If the option is non available, it'south not possible to scroll back the driver. However, yous could download an older version of the driver from the manufacturer'due south support website and install an older version.
- Select an option to answer the question.
- Click the Yes push.
- Restart the computer.
Once you consummate the steps, the external monitor should work equally expected.
Update driver with manufacturer software
Although Windows 11 can install most video cards automatically, Windows Update doesn't always have the virtually contempo driver updates. In the event that you lot have to install the latest commuter to resolve connections problems with a monitor, companies like Intel, NVIDIA, and AMD provide tools to update drivers quickly.
If the device has a custom driver provided by the computer manufacturer, consider that manufacturers (for case, HP, Dell, Acer, Microsoft, and many others) unremarkably change the original drivers for their desktops and laptops. This means if you take a branded calculator, also known as an Original Equipment Manufacturer (OEM) computer, that has a custom graphics card driver, you may lose any custom configurations made by the manufacturer.
- Intel Commuter & Support Assistant
- NVIDIA GeForce Experience
- AMD Radeon Software Adrenalin Edition
The installation of the tool is straightforward. You but need to download and launch the installer using the above links, continue with the on-screen directions to complete the setup, and check for updates.
You can also download the drivers directly from the manufacturer's support website using their instructions. You can use the links below to find the drivers:
- Intel
- NVIDIA
- AMD
To bank check the adapter driver version and manufacturer available on your computer, use these steps:
- Open Offset.
- Search for System Information and click the top result to open the app.
- Double-click to aggrandize the Components branch on the left pane.
- Select the Brandish category.
-
Ostend the Adapter Type and Driver Version information to determine the driver's card model and current version.
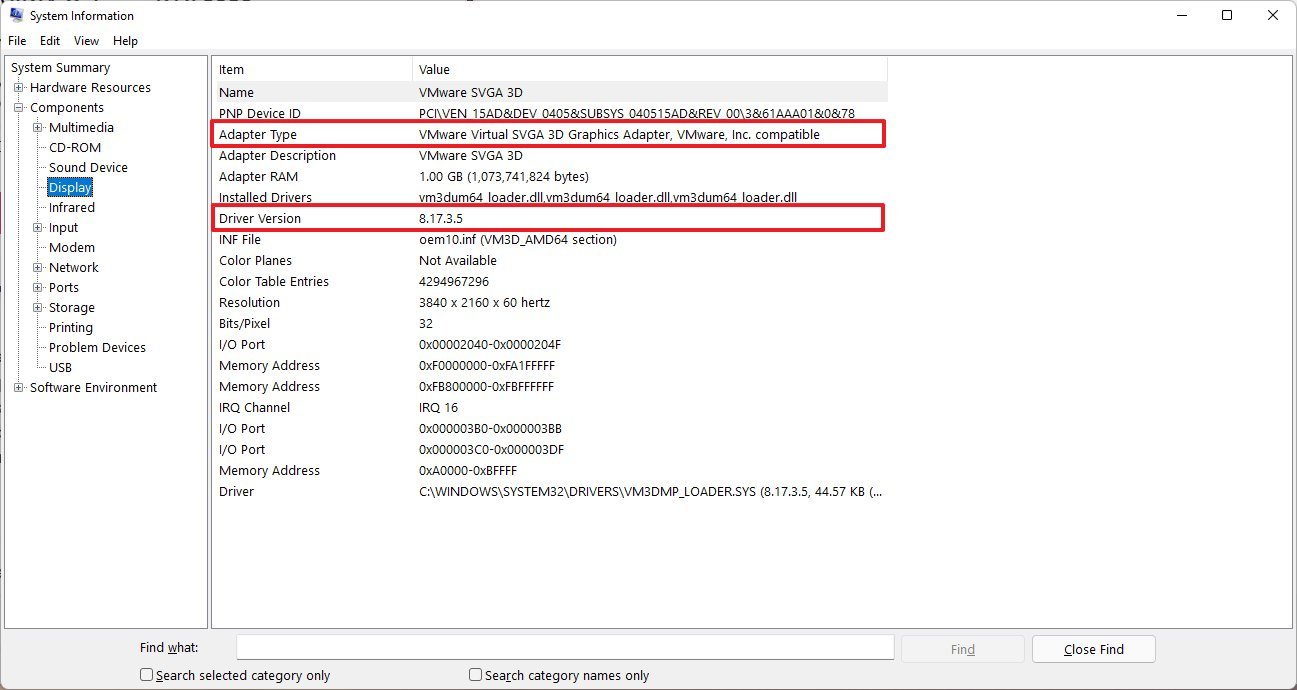 Source: Windows Central
Source: Windows Central
Once y'all consummate the steps, apply the in a higher place links to discover, download, and install the right driver.
One of the best graphics cards you can become is the NVIDIA GeForce RTX 3080 because of its excellent operation and ports to connect multiple monitors.
Multi-monitor support

NVIDIA GeForce RTX 3080
The RTX 3080 offers multi-monitor support
If you must replace your graphics card, the RTX 3080 is a great option. Not simply because of its excellent functioning for gaming and workloads, but it also includes multiple DisplayPort and HDMI ports and is perfect for multi-monitor setups.
More Windows resources
For more than helpful articles, coverage, and answers to common questions about Windows 10 and Windows xi, visit the post-obit resources:
- Windows 11 on Windows Fundamental — All you need to know
- Windows eleven help, tips, and tricks
- Windows x on Windows Central — All you need to know
We may earn a commission for purchases using our links. Larn more.

It doesn't count until Apple tree does it
Apple wins patent to basically make a Surface Book
In a new patent awarded to Apple tree, the company continues its march to remaking Microsoft'southward Surface Book and Surface Pro PCs, an idea once mocked by Apple tree'due south CEO in 2012.
Source: https://www.windowscentral.com/how-fix-external-display-not-working-windows-11













0 Response to "The Driver Was Removed Disconnect the Cable Then Connect It Again and See if the Problem Persists"
ارسال یک نظر